树莓派默认没有显示屏。
要查看系统的一些信息,您需要使用计算机登录树莓派或通过hdmi将其连接到外部显示器。
这总是有点麻烦,但我们可以附加一个oled屏幕来显示一些关键参数或图片。
本文详细解释了如何做到这一点。
OLED 模组介绍
OLED 屏主要有两种:128×32 和 128×64 ,主要颜色是白、黄、蓝。OLED 屏的特点是功耗低,价格便宜,使用 I2C 接口与主机连接。本文所使用的是 128×64 尺寸的屏幕,外形如下:
它的接口很简单,只有 4 个 Pin 脚:VCC,GND,SDA,SCL,所以它与树莓派的连接也很简单,如下图所示(本文使用树莓派 3B):
开启 I2C 接口
树莓派默认是不开启 I2C 接口的,所以我们需要手动打开它。执行以下命令:
$ sudo apt-get install -y python-smbus
$ sudo apt-get install -y i2c-tools
$ sudo raspi-config
然后按下动图方式开启 I2C 功能。
安装 OLED 屏的 Python 库
为了在 OLED 屏上显示文字或图像,我们需要使用到 Adafruit 的 Python 库,这个库支持所有的 SSD1306 相关的显示屏,包括 128×32 和 128×64 屏幕。
首先我们需要下载这个库:
$ git clone https://github.com/adafruit/Adafruit_Python_SSD1306.git
然后进入到目录,再进行安装:
$ cd Adafruit_Python_SSD1306
$ sudo python3 setup.py install # 如果使用 Python2 ,则使用对应命令
找到 OLED 模组地址
安装好 Python 库之后,我们可以使用 i2cdetect 命令来找到 OLED 屏的物理地址:
$ i2cdetect -y 1
我们会得到类似这样的输出:
不同的模组可能得到不同的输出。这里我们的 I2C 地址就是 0x3C。如果你使用的是初代树莓派(256MB的树莓派1代B),那么需要使用下面的命令:
$ i2cdetect -y 0
使用 OLED 屏显示图像及文字
在刚刚下载的那个库文件里,有一个 examples 目录,在那个目录里,我们可以看到以下内容:
-
animate.py -
buttons.py -
image.py -
shapes.py -
stats.py
这几个文件我们可以直接运行,比如:
$ python3 shapes.py
这几个文件运行的结果如下图示:
屏幕尺寸适配
以上的几个示例文件里,它们都默认你的屏幕尺寸是 128×32 ,但它们依然可以跑在 128×64 的屏幕上。如果我们想要看得更舒服一点,我们可以将尺寸进行适配。
在每个 Python 文件里,都有下面这么一段代码:
这里也写得很清楚了,上下两行代码分别代表 128×32 和 128×64 的屏幕,使用何种尺寸的屏幕,只需将对应的代码前面的 # 去掉即可。
以上就是良许教程网为各位朋友分享的Linu系统相关内容。想要了解更多Linux相关知识记得关注公众号“良许Linux”,或扫描下方二维码进行关注,更多干货等着你 !




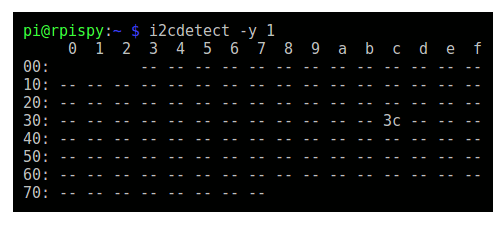

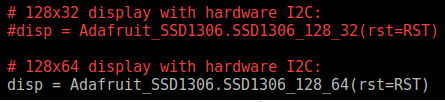

 微信扫一扫打赏
微信扫一扫打赏
 支付宝扫一扫打赏
支付宝扫一扫打赏

.png)
