工作区是组织工作的好方法。
假设你打开了太多应用。你的任务栏会很混乱,你可能很难在不同的程序之间查找/移动。
在这种情况下,工作区会派上用场。你可以对不同工作区中的应用进行分组。假设你打开了许多与编程相关的应用,而同时你也在处理文档。
你可以将它们组织在单独的工作区中。单击并拖动应用窗口,它应该显示将应用移动到不同工作区的选项。
这将以更有条理的方式简化你的工作,并节省一些时间和挫败感。
听起来不错?让我向你展示如何在带 Cinnamon 桌面环境的 Linux Mint 中创建工作区并在它们之间切换。
创建新工作区
在 Linux Mint 中创建或访问工作区很容易。只需按 CTRL + ALT+ ↑。它将向你显示如下所示的屏幕。
只需单击右侧的 + 号即可在默认的 4 个工作区之外添加的新工作区。
Workspace Overview in Linux Mint
Linux Mint 中的工作区是持久的。创建后,这些工作区将始终存在,即使在下次启动后也是如此。
在工作区之间切换
有两种方法可以访问工作区并在它们之间切换。
-
使用 CTRL + ALT+ ↑,将显示出所有工作区,然后使用箭头键或鼠标在它们之间移动。 -
使用热角并在左上角移动鼠标。
默认情况下,最新版本的 Linux Mint 中禁用了热角功能。
要启用热角在工作区之间切换,你应该进入 系统设置System Settings 并选择 热角Hot Corners 选项。
Hot Corners Option in System Settings
现在,通过切换按钮启用左上角。默认情况下,此角专用于显示所有工作区(你也可以更改它)。
Show All Workspaces in Top Left Corner
你现在可以通过将鼠标悬停在左上角来访问工作区网格。
此外,如果需要,你可以按右侧的 + 符号添加新工作区。或根据需要通过单击名称来重命名现有工作区。
Workspace Overview Accessible from Top Left Corner
删除工作区
实际上,你可以通过单击 + 号来创建多个工作区。如果你想删除工作区,请将鼠标悬停在该工作区上,单击工作区右上角的 X 号。
Delete a Workspace
我希望这篇快速文章能帮助你在 Linux Mint 中创建工作区。你经常使用工作空间吗?让我们知道你对工作空间的看法。同时,你还可以查看 安装 Linux Mint 20 后要做的事情 的帖子。
以上就是良许教程网为各位朋友分享的Linu系统相关内容。想要了解更多Linux相关知识记得关注公众号“良许Linux”,或扫描下方二维码进行关注,更多干货等着你 !


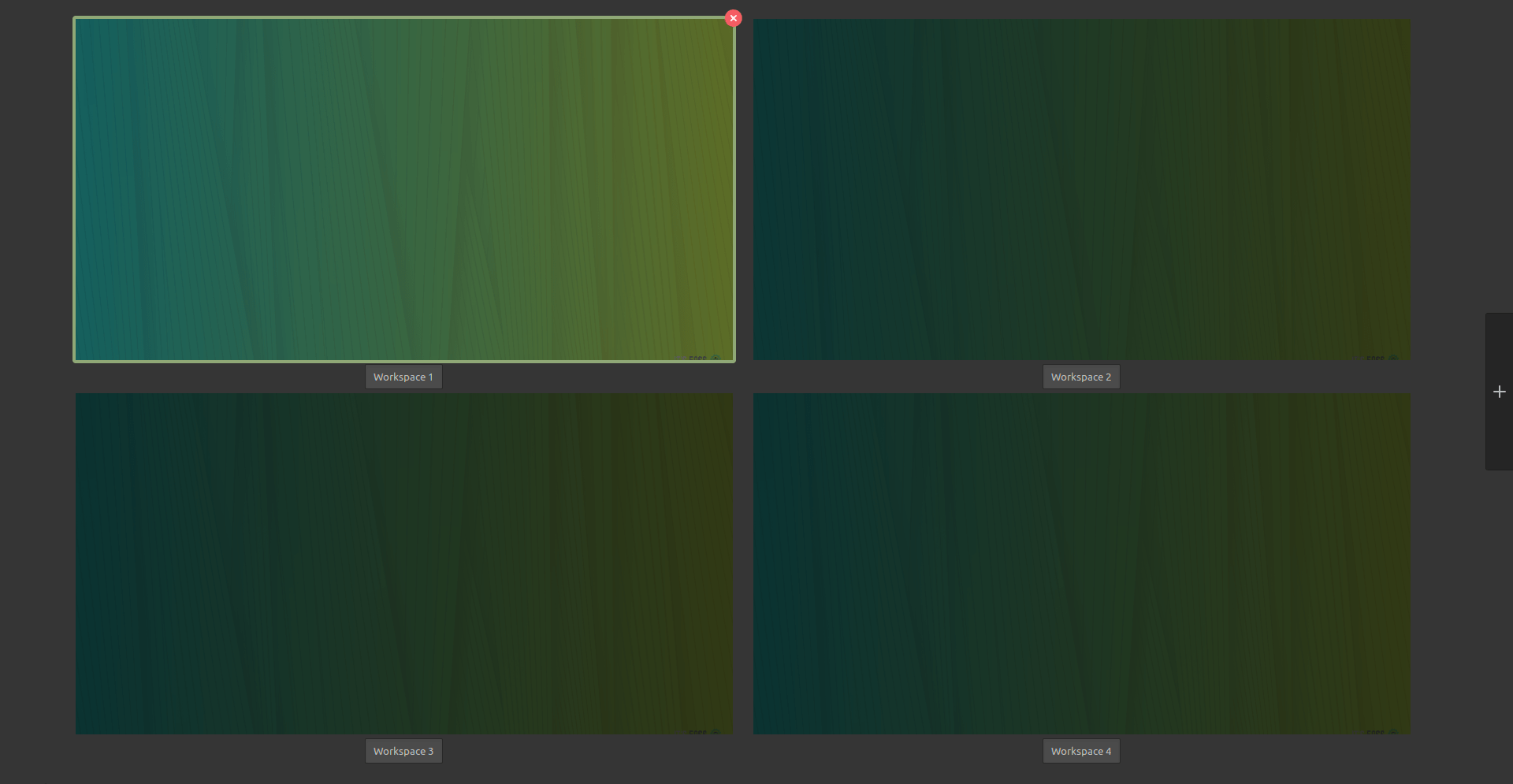
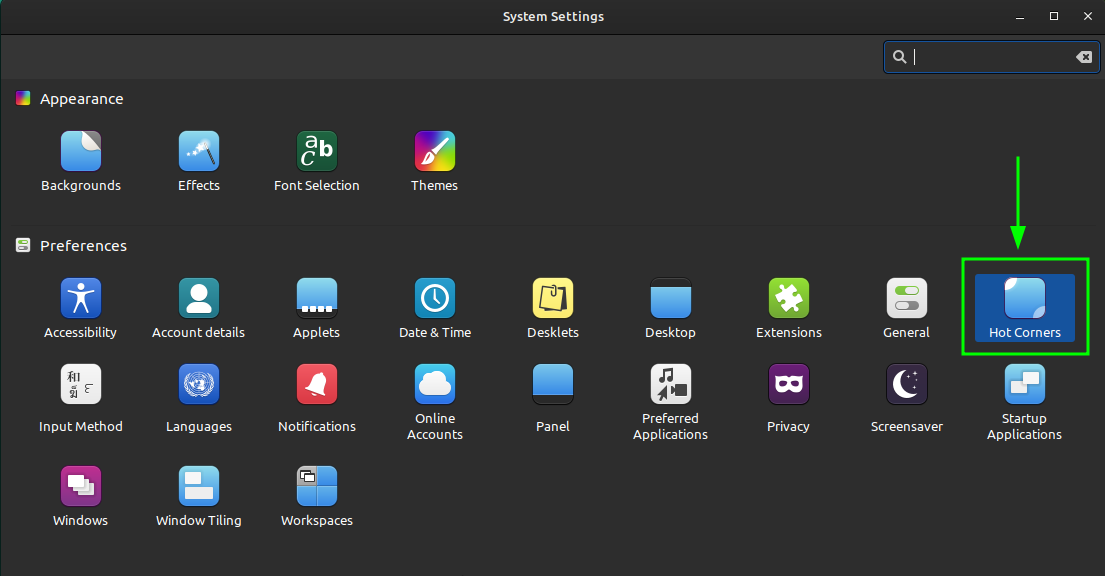
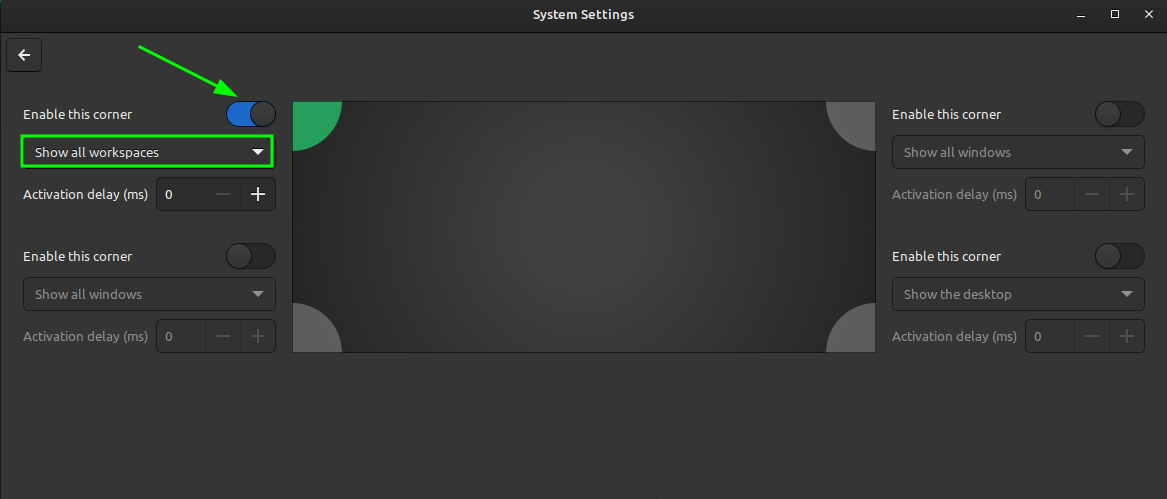
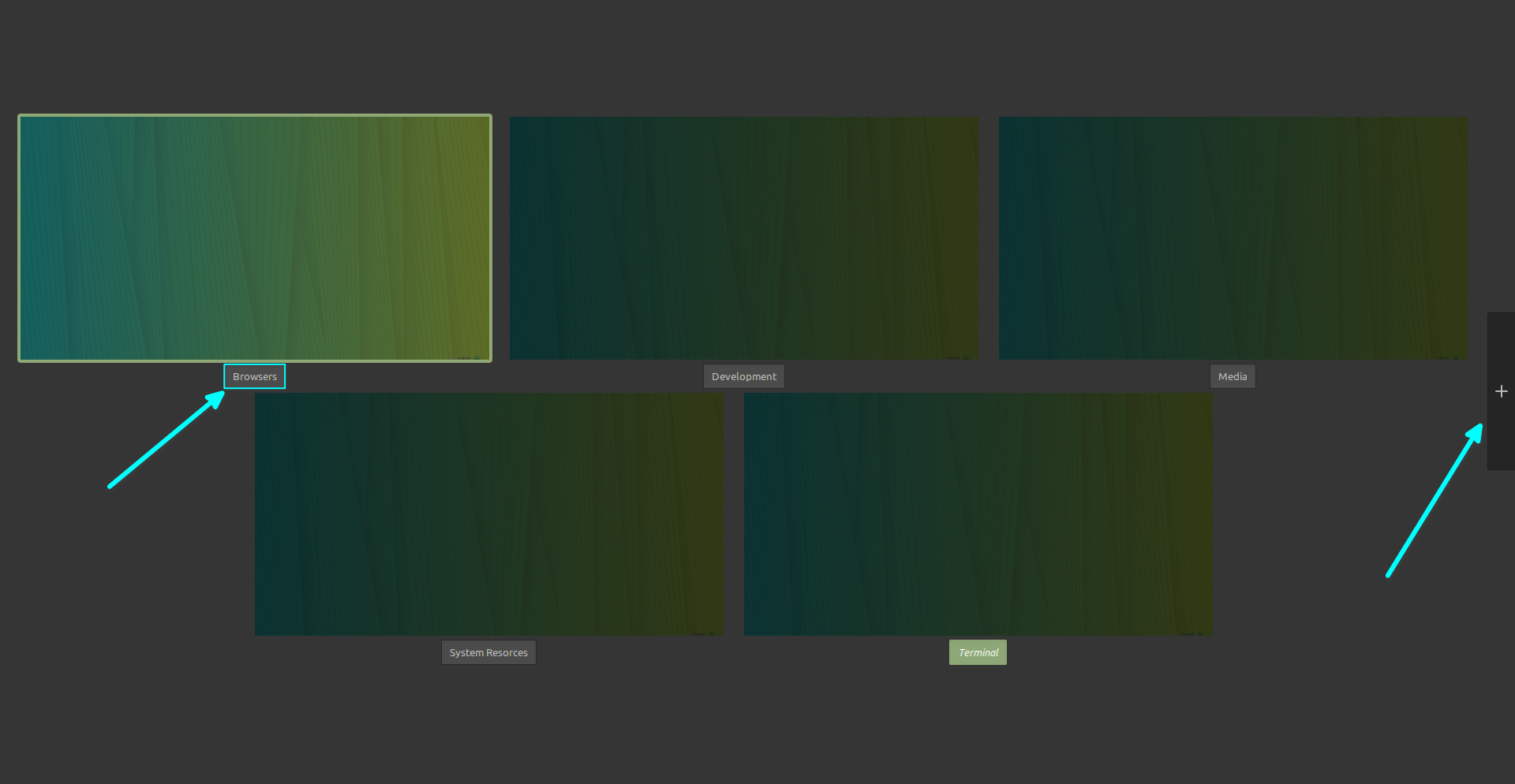

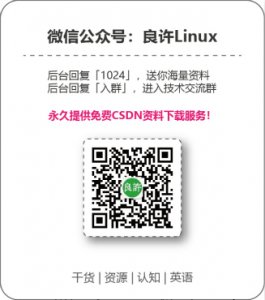
 微信扫一扫打赏
微信扫一扫打赏
 支付宝扫一扫打赏
支付宝扫一扫打赏

.png)
