前言
上一遍文章介绍了利用QEMU+GDB调试Linux内核。但是,有时候直接利用GDB调试查看代码还不是很方便,所以,在这么重要的场合,怎么能少的了vscode这个神器呢。本篇文章介绍如何使用vscode远程调试内核。
本文环境:
-
windows10 -
vscode -
ubuntu 20.04
我个人使用的是腾讯云服务器,所以就省去了安装虚拟机的过程。直接从vscode配置开始。
vscode插件安装
remote-ssh
在插件库中找到Remote-SSH插件并且安装。
安装完成后右边工具栏会多出一个功能
按F1呼出对话框,输入remote-ssh,选择open ssh configuration file。
选择第一个配置文件
# Read more about SSH config files: https://linux.die.net/man/5/ssh_config
Host ubuntu
HostName 服务器IP地址
User 用户名
IdentityFile 私钥路径
我这里使用的是私钥方式登陆服务器,IdentityFile填写的是私钥的绝对路径。
配置好后,点击加号按钮,就可以登陆服务器了
报错:Setting up SSH Host XX:Copying VS Code Server to host with scp
在进行连接的时候卡住了,一直在等待Setting up SSH Host XX:Copying VS Code Server to host with scp。
原因
是因为在远程的服务器下 家目录~/.vscode-server/bin/commit_id/vscode-servlet.tar.gz 没有下载下来。
commit_id 可以在vscode 【帮助】->【终端】中查看。
解决办法
那我们就手动进行下载vscode-servlet.tar.gz。通过下面的链接进行下载。
#注意把:${commit_id}替换成对应的Commit ID
https://update.code.visualstudio.com/commit:${commit_id}/server-linux-x64/stable
运行下面这行命令。把~/.vscode-server/bin目录下的东西删除干净。
rm ~/.vscode-server/bin/* -rf
没有~/.vscode-server/bin目录的话进行创建,有的话请忽略这一步*。
mkdir -p ~/.vscode-server/bin
将下载的压缩包vscode-server-linux-x64.tar.gz放在~/.vscode-server/bin目录下。
运行下面这三行命令,其中${commit_id}需要替换成第2步记录的commit_id.
cd ~/.vscode-server/bin
tar -zxf vscode-server-linux-x64.tar.gz
mv vscode-server-linux-x64 ${commit_id}
报错:Permissions for ‘vscode_rsa’ are too open.
然后就可以在原来的文件浏览界面,打开远程的文件夹。但是在配置好进行连接的时候,VScode的终端报错了:
@@@@@@@@@@@@@@@@@@@@@@@@@@@@@@@@@@@@@@@@@@@@@@@@@@@@@@@@@@@
@ WARNING: UNPROTECTED PRIVATE KEY FILE! @
@@@@@@@@@@@@@@@@@@@@@@@@@@@@@@@@@@@@@@@@@@@@@@@@@@@@@@@@@@@
Permissions for 'vscode_rsa' are too open.
It is required that your private key files are NOT accessible by others.
This private key will be ignored.
Load key "vscode_rsa": bad permissions
根本原因是私钥的权限问题。这要是在Linux里,直接使用chmod,就可以修改,修改为644即可,但是windows,就稍微麻烦点。
在私钥上右击选择属性,然后选择【安全】选项卡,然后点击下面的【高级】按钮,然后在新弹出的窗口下方点击【禁用继承】,然后点击继承那个按钮上面的【添加】按钮重新将当前window登录用户设置为私钥的所有者,并勾选所有权限。最后跟下面一样即可:
这时再次打开VScode远程连接,就没有问题了。
C/C++
安装C/C++插件
依次点击【运行】->【打开配置】,将以下配置复制到launch.json中。
{
"version": "0.2.0",
"configurations": [
{
"name": "kernel-debug",
"type": "cppdbg",
"request": "launch",
"miDebuggerServerAddress": "127.0.0.1:1234",
"program": "${workspaceFolder}/vmlinux",
"args": [],
"stopAtEntry": false,
"cwd": "${workspaceFolder}",
"environment": [],
"externalConsole": false,
"logging": {
"engineLogging": false
},
"MIMode": "gdb",
}
]
}
然后在main函数中,打上两个断点,在服务器上开启QEMU,F5即可开启调试。
在vscode中调试内核,和正常的在windows调试代码是一样的,侧边栏可以看到变量,监视变量,调用堆栈等,非常方便。
大功告成,以后就可以在可视化界面调试内核了!
以上就是良许教程网为各位朋友分享的Linu系统相关内容。想要了解更多Linux相关知识记得关注公众号“良许Linux”,或扫描下方二维码进行关注,更多干货等着你 !


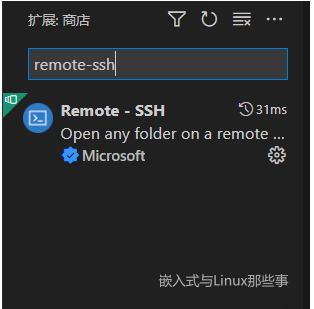

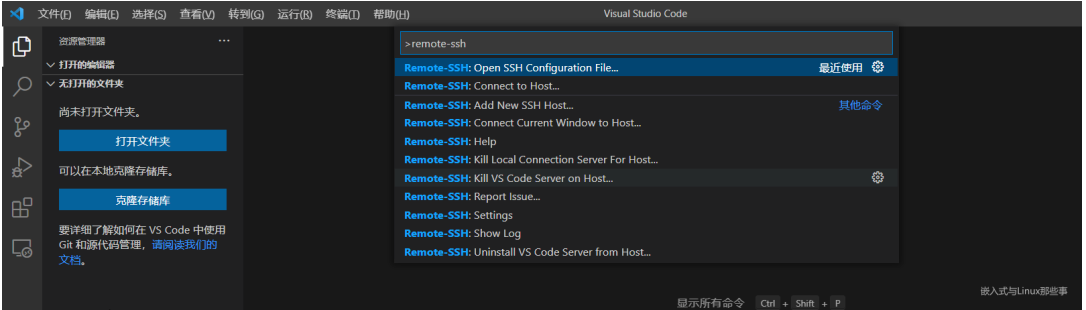



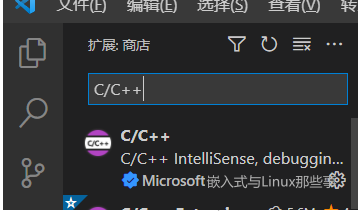
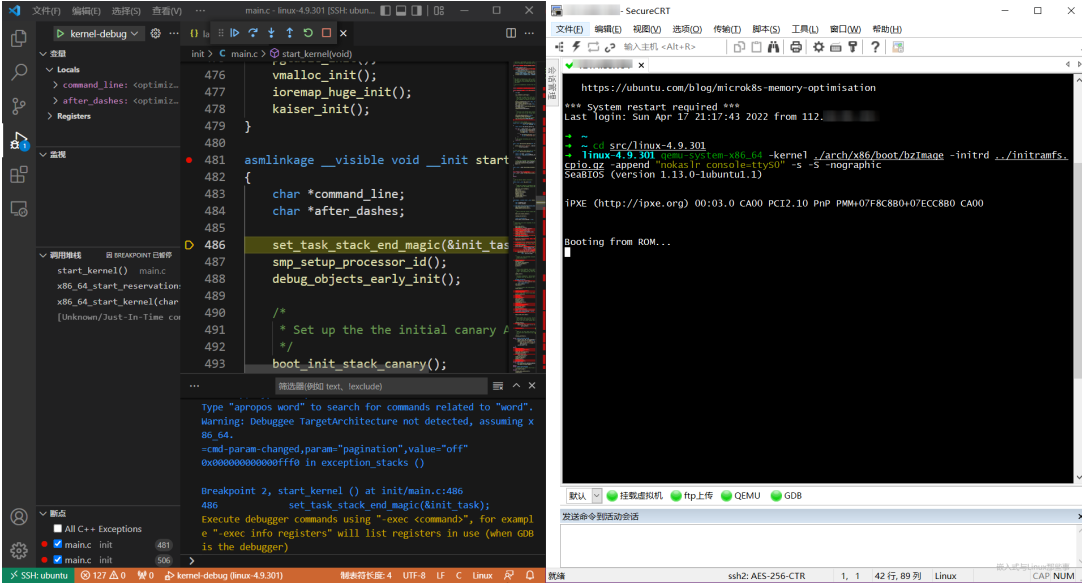



 微信扫一扫打赏
微信扫一扫打赏
 支付宝扫一扫打赏
支付宝扫一扫打赏

.png)
