一、top – 实时显示系统运行状态
“
top 命令的功能是用于实时显示系统运行状态,包含处理器、内存、服务、进程等重要资源信息。运维工程师们常常会把 top 命令比作是 “加强版的 Windows 任务管理器”,因为除了能看到常规的服务进程信息以外,还能够对处理器和内存的负载情况一目了然,实时感知系统全局的运行状态,非常适合作为接手服务器后执行的第一条命令。
”
“
动态查看进程信息,并且可以查看到系统负载,内存,CPU 等使用情况。
”
语法格式
top [参数]
常用参数
参数
解析
| -d | 改变显示的更新速度 |
| -c | 切换显示模式,更详细的显示路径及命令 |
| -s | 安全模式,不允许交互式指令 |
| -i | 不显示任何闲置或僵死的行程 |
| -n | 设定显示的总次数,完成后将会自动退出 |
| -b | 批处理模式,不进行交互式显示 |
参考实例
以默认格式显示系统运行信息:
[root@root ~]# top
top - 02:48:56 up 20 min, 1 user, load average: 0.00, 0.00, 0.04
Tasks: 432 total, 1 running, 431 sleeping, 0 stopped, 0 zombie
%Cpu(s): 0.0 us, 0.0 sy, 0.0 ni, 99.9 id, 0.0 wa, 0.0 hi, 0.0 si, 0.0 s
MiB Mem : 1966.1 total, 172.1 free, 1339.3 used, 454.7 buff/cache
MiB Swap: 2048.0 total, 2033.5 free, 14.5 used. 443.4 avail Mem
PID USER PR NI VIRT RES SHR S %CPU %MEM TIME+ COMMAND
2848 root 20 0 177712 28820 7700 S 6.2 1.4 0:01.31 sssd_kcm
1 root 20 0 244748 14180 9052 S 0.0 0.7 0:01.10 systemd
2 root 20 0 0 0 0 S 0.0 0.0 0:00.01 kthreadd
………………省略部分输出信息………………
以默认格式显示系统运行信息,但提供完整的进程路径及名称:
[root@root ~]# top -c
以批处理模式显示程序信息:
[root@root ~]# top -b
设定每隔 5 秒刷新一次信息:
[root@root ~]# top -c -d 5
设定总显示次数为 3 回,随后自动退出命令:
[root@root ~]# top -n 5
字段解析
-
load average: 0.00, 0.01, 0.05 -
系统 1 分钟,5 分钟,15 分钟平均负载 -
%Cpu(s): 0.0 us, 0.0 sy, 0.0 ni,100.0 id, 0.0 wa, 0.0 hi, 0.0 si, 0.0 st -
us 用户态 CPU -
sy 内核态 CPU -
ni 优先级 -
id 空闲的 CPU -
wa 等待输入输出设备的 CPU -
hi 硬中断 -
si 软中断 -
st 虚拟化占用 CPU 资源 -
KiB Mem : 995896 total, 487280 free, 121580 used, 387036 buff/cache -
total 总内存空间 -
free 空闲内存 -
used 已使用内存 -
buff 写缓冲 解决空间问题 -
cache 读缓存 解决速率问题
推荐使用
top
&&
top -c
二、htop – 互动的进程查看器
“
htop 是 linux 系统中的一个互动的进程查看器,一个文本模式的应用程序 (在控制台或者 X 终端中),需要 ncurses。htop 比较人性化。它可让用户交互式操作,支持颜色主题,可横向或纵向滚动浏览进程列表,并支持鼠标操作。
htop 相比较 top 的优势有可以横向或纵向滚动浏览进程列表,以便看到所有的进程和完整的命令行、在启动上比 top 更快、杀进程时不需要输入进程号、支持鼠标选中操作、top 已不再维护。
htop 相当于 top 的升级版,监控界面是彩色的。”
语法格式
htop [参数]
常用参数
“
非交互式是直接输入命令的时候加上参数,而交互式是 htop 进入监测后使用的。
”
非交互式参数
参数
解析
| -C | 使用单色配色方案 |
| -d | 设置更新的延迟, 单位是 10 微秒 |
| -s 用户 | 纵列排序 |
| -u 用户 | 只显示一个指定用户的进程 |
| -p 用户 | 只显示给用户 |
| -h | 打印此命令帮助 |
| -v | 打印版本信息 |
交互式参数
参数
解析
| space | 标记一个进程 |
| U | 取消所有标记 |
| l | 显示进程打来的文件 |
| u | 显示特定用户 |
| M | 按照内存排序 |
| P | 按照 CPU 排序 |
| T | 按在线时长排序 |
| 直接输入数字 | 查找对应的 PID 进程 |
参考实例
启动 htop:
[root@root ~]# htop
以单色模式启动 htop:
[root@root ~]# htop -C
设置显示更新的延迟为 3 秒:
[root@root ~]# htop -d 3
显示一个给定的用户的进程:
[root@root ~]# htop -u linuxcool_user
三、vmstat – 显示虚拟内存状态
“
vmstat 命令的含义为显示虚拟内存状态(“Virtual Memory Statistics”),但是它可以报告关于进程、内存、I/O 等系统整体运行状态。
”
语法格式
vmstat [参数]
&&
vmstat [参数] [时间间隔] [执行次数]
常用参数
参数
解析
| -a | 显示活动内页 |
| -f | 显示启动后创建的进程总数 |
| -m | 显示 slab 信息 |
| -n | 头信息仅显示一次 |
| -s | 以表格方式显示事件计数器和内存状态 |
| -d | 报告磁盘状态 |
| -p | 显示指定的硬盘分区状态 |
| -S | 输出信息的单位 |
参考实例
显示活动内页:
[root@root ~]# vmstat -a
显示启动后创建的进程总数:
[root@root ~]# vmstat -f
显示 slab 信息:
[root@root ~]# vmstat -m
头信息仅显示一次:
[root@root ~]# vmstat -n
以表格方式显示事件计数器和内存状态:
[root@root ~]# vmstat -s
显示指定的硬盘分区状态:
[root@root ~]# vmstat -p /dev/sda1
指定状态信息刷新的时间间隔为 1 秒:
[root@root ~]# vmstat 1
指定状态信息刷新的时间间隔为 2 秒刷新 3 次:
[root@root ~]# vmstat 2 3
字段解析
[root@root ~]# vmstat
procs -----------memory---------- ---swap-- -----io---- -system-- ------cpu-----
r b swpd free buff cache si so bi bo in cs us sy id wa st
2 0 35896 445256 520 487496 271 2091 622 2119 129 127 1 1 97 0 0
1.procs
-
r 表示等待执行的任务数,当一段时间内这个数值一直超过 CPU 数说明当前系统出现 CPU 瓶颈; -
b 表示等待 IO 的进程数量。
2.memory
-
swpd 虚拟内存已使用的大小,如果大于 0,表示你的机器物理内存不足了,如果不是程序内存泄露的原因,那么你该升级内存了或者把耗内存的任务迁移到其他机器; -
free 空闲的物理内存的大小; -
buff Linux/Unix 系统是用来存储,目录里面有什么内容,权限等的缓存; -
cache 直接用来记忆我们打开的文件, 给文件做缓冲。
3.swap
-
si 每秒从磁盘读入虚拟内存的大小,如果这个值大于 0,表示物理内存不够用或者内存泄露了,要查找耗内存进程解决掉; -
so 每秒虚拟内存写入磁盘的大小,如果这个值大于 0,同上。
4.io
-
bi 块设备每秒接收的块数量,这里的块设备是指系统上所有的磁盘和其他块设备,默认块大小是 1024byte; -
bo 块设备每秒发送的块数量,例如我们读取文件,bo 就要大于 0。bi 和 bo 一般都要接近 0,不然就是 IO 过于频繁,需要调整。
5.system
-
in 每秒中断数,包括时钟中断; -
cs 表示每秒上下文切换; -
这两个值越大,会看到由内核消耗的 cpu 时间会越多。
6.cpu
-
us 用户 CPU 时间; -
sy 系统 CPU 时间,如果太高,表示系统调用时间长,例如是 IO 操作频繁; -
id 空闲 CPU 时间,一般来说,id + us + sy = 100, 一般我认为 id 是空闲 CPU 使用率,us 是用户 CPU 使用率,sy 是系统 CPU 使用率; -
wa 等待 IO CPU 时间; -
st 等待 IO CPU 时间。
四、dstat – 全能系统信息统计工具
“
dstat 命令是一个用来替换 vmstat、iostat、netstat、nfsstat 和 ifstat 这些命令的工具,是一个全能系统信息统计工具。与 sysstat 相比,dstat 拥有一个彩色的界面,在手动观察性能状况时,数据比较显眼容易观察;而且 dstat 支持即时刷新,譬如输入 dstat 3 即每三秒收集一次,但最新的数据都会每秒刷新显示。和 sysstat 相同的是,dstat 也可以收集指定的性能资源,譬如 dstat -c 即显示 CPU 的使用情况。
”
语法格式
dstat [参数]
常用参数
参数
解析
| -c | 显示 CPU 系统占用,用户占用,空闲,等待,中断,软件中断等信息 |
| -d | 显示磁盘读写数据大小 |
| -n | 显示网络状态 |
| -l | 显示系统负载情况 |
| -m | 显示内存使用情况 |
| -g | 显示页面使用情况 |
| -p | 显示进程状态 |
| -s | 显示交换分区使用情况 |
| -r | I/O 请求情况 |
| -y | 系统状态 |
| –ipc | 显示 ipc 消息队列,信号等信息 |
| –socket | 用来显示 tcp udp 端口状态 |
显示详细信息
参考实例
分别显示 cpu、disk、net、page、system 信息:
[root@root ~]# dstat
每三秒收集一次 cpu、disk、net、page、system 信息 :
[root@root ~]# dstat 3
显示 CPU 系统占用,用户占用,空闲,等待,中断,软件中断等信息 :
[root@root ~]# dstat -c
显示磁盘读写数据大小 :
[root@root ~]# dstat -d
显示网络状态:
[root@root ~]# dstat -n
五、glances – 高层次的多子系统概览
“
Glances 是一个相对比较新的系统监控工具,用 Python 编写的,使用 psutil 库从系统获取信息。可以用它来监控 CPU、平均负载、内存、网络接口、磁盘 I/O,文件系统空间利用率、挂载的设备、所有活动进程以及消耗资源最多的进程。Glances 有很多有趣的选项。它的主要特性之一是可以在配置文件中设置阀值(careful 小心、warning 警告、critical 致命),然后它会用不同颜色显示信息以表明系统的瓶颈。
”
语法格式
glances [参数]
常用参数
参数
解析
| -b | 显示网络连接速度 Byte/ 秒 |
| -s | 设置 glances 运行模式为服务器 |
| -B | 绑定服务器端 IP 地址或者主机名称 |
| -c | 连接 glances 服务器端 |
| -t | 设置屏幕刷新的时间间隔,单位为秒,默认值为 2 秒,数值许可范围:1~32767 |
参考实例
192.168.10.2 主机启动 glances 服务:
[root@root ~]# glances -s -B 192.168.10.2 &
从另一台主机查看 192.168.10.2 主机的系统负载状态:
[root@root ~]# glances -c 192.168.10.2
显示网络连接速度 Byte/ 秒:
[root@root ~]# glances -b
设置屏幕刷新的时间间隔为 6 秒:
[root@root ~]# glances -t 6
六、sar – 系统运行状态统计
“
sar 命令是 Linux 下系统运行状态统计工具,它将指定的操作系统状态计、数器显示到标准输出设备。
”
“
sar(System Activity Reporter 系统活动情况报告)是目前 Linux 上最为全面的系统性能分析工具之一,可以从多方面对系统的活动进行报告,包括:文件的读写情况、系统调用的使用情况、磁盘 I/O、CPU 效率、内存使用状况、进程活动及 IPC 有关的活动等
”
语法格式
sar [ 选项 ] [ [ ] ]
常用参数
参数
解析
| -A | 所有报告的总和 |
| -R | 显示内存状态 |
| -b | 显示 I/O 和传递速率的统计信息 |
| -B | 显示换页状态 |
| -d | 输出每一块磁盘的使用信息 |
| -e | 设置显示报告的结束时间 |
| -f | 从制定的文件读取报告 |
| -i | 设置状态信息刷新的间隔时间 |
| -P | 报告每个 CPU 的状态 |
| -u | 输出 cpu 使用情况和统计信息 |
| -v | 显示索引节点、文件和其他内核表的状态 |
| -w | 显示交换分区的状态 |
| -x | 显示给定进程的装 |
| -r | 报告内存利用率的统计信息 |
显示详细信息
参考实例
使用 – R 参数显示内存信息:
[root@root ~]# sar -R
使用 – b 参数显示 I/O 速率:
[root@root ~]# sar -b
使用 – u 参数显示 CPU 利用率:
[root@root ~]# sar -u
使用 – d 参数查看每块磁盘的使用信息
[root@root ~]# sar -d
使用 – i 参数和 – f 参数设置状态信息 1 秒刷新一次并记录 5 次
[root@root ~]# sar -i 1 -f 5
以上就是良许教程网为各位朋友分享的Linu系统相关内容。想要了解更多Linux相关知识记得关注公众号“良许Linux”,或扫描下方二维码进行关注,更多干货等着你 !


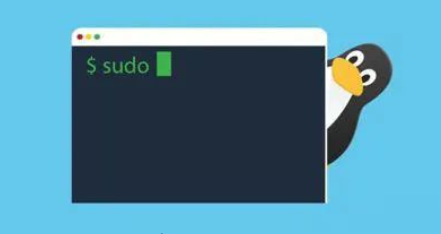

 微信扫一扫打赏
微信扫一扫打赏
 支付宝扫一扫打赏
支付宝扫一扫打赏

.png)
