在Linux系统中随着我们不断地安装一些软件而导致Linux文件系统空间不够,下面将和搭建分享一下VMware 无重启添加scsi硬盘实现LVM动态扩容的相关Linux教程。

注:本实验在VMware 7.1.2 环境中完成,RHEL5.5,磁盘采用逻辑卷(LVM)的管理方式。
[root@server01 ~]# df -hFilesystem Size Used Avail Use% Mounted on
/dev/mapper/VolGroup00-LogVol00
3.9G 3.7G 0 100% /
/dev/sda1 31M 7.8M 22M 27% /boot
tmpfs 252M 0 252M 0% /dev/shm
1.添加新硬盘
[1]在VMware中添加一块虚拟硬盘是很简单的: 选中你的虚拟机系统->设置, [2]在弹出的 “虚拟机设置”中选择最下方的添加,然后添加硬件类型 硬盘-> 下一步 ->创建一个新的虚拟磁盘 -> 选择磁盘类型为SCSI [这里一定要选SCSI(Small Computer System Interface),即小型计算机系统接口。目前主流SCSI硬盘有两种,一种是支持热插拔的,还有一种数据接口和电源接口排列和普通IDE硬盘相似的不能热插拔。]最后根据提示做相应的设置,直至完成新硬盘的建立。
[3] 硬盘添加完成后,重启后内核会自动探测到这个新的设备,并添加到系统中。你可以用 fdisk -l 命令查看到这块硬盘,一般是以 /dev/sd[a,b,c,…..] 命名的设备。 [4] 但是在实际应用中,我们会选择尽可能地不去重启系统和服务,现在我们就来探讨一种无重启添加scsi硬盘的方法。在第[2]步完成后,跳过第三步,我们先 cat /proc/scsi/scsi 这个文件,会看到系统中已经包含了一块scsi硬盘
这时我们以root权限执行 echo “scsi add-single-device 0 0 1 0” > /proc/scsi/scsi 添加scsi设备
[*解释一下 scsi add-single-device a b c d 这个指令中的参数: # 相反 scsi remove-single-device a b c d 是用来移除设备的
a ——- Host 是硬盘所在的SCSI控制器的编号,这里只有一个控制器,所以为0
b ——- Channel 硬盘所在SCSI通道的编号,这里是单通道,为0
c ——- Id 硬盘的SCSI ID号,就是插入的硬盘插槽编号,
这里我最开始安装虚拟Linux系统的时候虚拟了一个SCSI硬盘(SCSI ID为0),
现在再虚拟一块出来的话,SCSI ID为1
d ——- Lun ,硬盘的lun号[logical unit number]即逻辑单元号,指的是一个用于SCSI总线的唯一的识别号,
总线使它能区别其他八个设备(它们每个都是一个逻辑单元)。
*]
这时再 cat /proc/scsi/scsi 就会发现新的scsi的相关信息已经加载到内核中去了。
检测一下 fdisk -l : 已经有两块硬盘设备了: /dev/sda 和 /dev/sdb ,但是/dev/sdb上却还没有分区表,接下来我们将格式化这块新的硬盘:
2.格式化成逻辑卷
[root@server01 ~]# fdisk /dev/sdbDevice contains neither a valid DOS partition table, nor Sun, SGI or OSF disklabel
Building a new DOS disklabel. Changes will remain in memory only,
until you decide to write them. After that, of course, the previous
content won’t be recoverable.
Warning: invalid flag 0x0000 of partition table 4 will be corrected by w(rite)
Command (m for help): n # n是新建一个分区
Command action
e extended # e代表扩展分区
p primary partition (1-4) # p代表主分区
p # 这里我们选择p,每个分区表最多可以有4个主分区
Partition number (1-4): 3 # 可以选择1-4,这里我选3
First cylinder (1-522, default 1): # 选择首个柱面,默认的就好
Using default value 1
Last cylinder or +size or +sizeM or +sizeK (1-522, default 522): # 这里如果选择默认值的话就会使用整块硬盘,你可以自定义大小如 +500M
Using default value 522
Command (m for help): p # p代表打印当前的分区表
Disk /dev/sdb: 4294 MB, 4294967296 bytes
255 heads, 63 sectors/track, 522 cylinders
Units = cylinders of 16065 * 512 = 8225280 bytes
Device Boot Start End Blocks Id System
/dev/sdb3 1 522 4192933+ 83 Linux # 这里的文件系统为Linux,我想要Linux LVM的文件系统,那么我需要转换
Command (m for help): t # t代表转换文件系统
Selected partition 3 # 当前分区表只有一个分区,默认选择了分区3
Hex code (type L to list codes): 8e # 8e代表LVM的文件系统标志,你也可以输入 L 了解具体更多文件系统标志
Changed system type of partition 3 to 8e (Linux LVM)
Command (m for help): w # 这里一定要记得保存,否则前功尽弃
The partition table has been altered!
Calling ioctl() to re-read partition table.
Syncing disks.
[root@server01 ~]#本篇暂时讲到这里,先歇歇手。磁盘已经格式化好了,下篇我们将一起来对原有的文件系统进行扩容。
为各位朋友分享的相关内容。想要了解更多Linux相关知识记得关注公众号“良许Linux”,或扫描下方二维码进行关注,更多
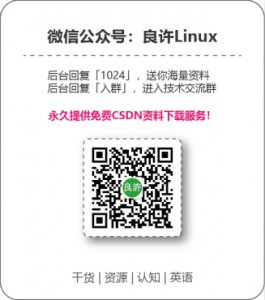


 微信扫一扫打赏
微信扫一扫打赏
 支付宝扫一扫打赏
支付宝扫一扫打赏

.png)
