在任何操作系统上,使用第二个显示器可以提高工作效率,或者在游戏时更深度地融入虚拟世界。
尽管添加第二个显示器可能听起来有些复杂,但在Ubuntu上设置多个外部显示器比你想象的要简单。
前提条件:选择一个显示器
首先,您需要至少准备好一个外部显示器供使用。如果您有一个旧的仅支持VGA接口的显示器,而您的系统只有HDMI接口,那么您需要一个适配器将它们连接起来。
如果您已经在使用外部显示器,并且希望获得更好的体验,可以尝试获取一个与另一个显示器尺寸相同的第二个外部显示器。最好考虑获取相同型号的显示器。这样,当您将它们放在一起时,鼠标在从一个显示器移动到另一个显示器时就不会出现“跳动”,而且图像质量和清晰度也将更加一致。
在Ubuntu上配置您的外部显示器
一旦您准备好硬件,打开系统。在桌面启动后,连接您的额外显示器。Ubuntu将尝试自动配置新的显示器。
尽管Ubuntu应该能够检测到最佳分辨率,但它可能不会检测到哪个显示器在左边,哪个在右边。要更改此设置,您可以转到”设置”,然后点击”显示”。或者,您可以右键单击桌面上的任何位置,然后点击”显示设置”。
Ubuntu显示设置
在这里,您可以修改显示器的设置。此窗口上半部分的区域允许您重新排列显示器,以便Ubuntu知道哪个显示器在哪里。点击每个显示器都会在所选显示器的角落或底部显示一小块信息框。
如果您点击Ubuntu认为在右边的显示器,但信息框出现在左侧显示器上,那么您需要将该显示器拖到未选中的显示器的左侧。
点击”应用”,Ubuntu现在应该知道哪个显示器放在哪里。要选择其中一个作为您的主显示器,请点击”主显示器”,然后从下拉菜单中选择您希望设置为主显示器的显示器,然后点击”应用”。
选择主显示器
如果您有这样的设置,您还可以使显示器使用纵向方向而不是标准的横向方向,并且还可以使显示器上下堆叠而不仅仅是左右堆叠。
选择单个显示器
如果您使用的是笔记本电脑,而您更愿意使用外部显示器而不是内置在笔记本电脑上的显示器,您可以轻松选择内部显示器并关闭它,以便图形芯片不必浪费资源将像素推送到您的内部显示器。
点击”单个显示”,然后从显示器列表中选择您希望作为唯一显示器运行的显示器,然后点击”应用”。
如果您有专有驱动程序,请遵循以下步骤
如果您不使用英特尔图形卡或NVIDIA或AMD图形驱动的开源版本,那么您可能会在使用Ubuntu的监视器管理工具时遇到问题(或者如果幸运的话,可能不会遇到问题!)。如果是这种情况,那么您需要进入专有图形驱动程序的配置实用程序并进行必要的更改。
概念基本相同,但更改的方式取决于实用程序如何向您呈现选项。但是,Ubuntu特定的选项,例如放置启动器栏的位置,仍然需要在Ubuntu的配置工具中完成。您只需要在使用它时避免对任何其他监视器设置进行修改。
可能出现的问题以及如何解决
在大多数情况下,您不应该遇到配置额外显示器的任何问题。您可能会遇到的唯一问题是HiDPI支持不太完善。这意味着如果您正在使用启用了HiDPI设置的系统(例如MacBook Pro Retina),那么任何额外的显示器都将应用相同的设置。这意味着这些显示器上的所有内容都会显得非常巨大。
您可能需要面对的其他最坏情况是模糊的文本或空白屏幕。在Linux上解决模糊文本问题的简单方法是调整HiDPI缩放设置,并找出适合您的设置。
要处理空白屏幕或与刷新率相关的问题,最好的方法是清除并重新安装图形卡驱动程序。如果出现屏幕撕裂问题,也可以通过多种方式进行修复。
在Ubuntu上设置多个显示器非常简单
在Ubuntu上使用多个显示器非常简单。许多内容已经自动检测到,并且随Ubuntu一起提供的配置工具非常简单,因此可以快速应用任何必要的修改。
如果你想尝试这样设置,尽管放心!这非常容易。然而,如果你经常遇到与显示相关的问题,那么考虑切换到不同的桌面环境可能是明智的选择。
以上就是良许教程网为各位朋友分享的Linu系统相关内容。想要了解更多Linux相关知识记得关注公众号“良许Linux”,或扫描下方二维码进行关注,更多干货等着你 !



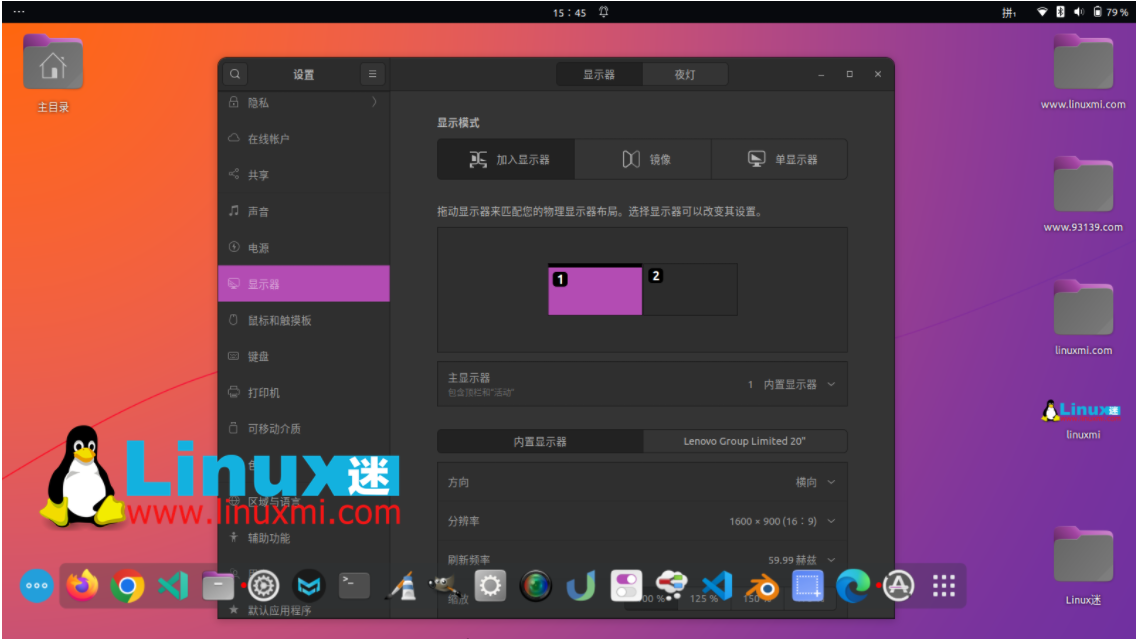
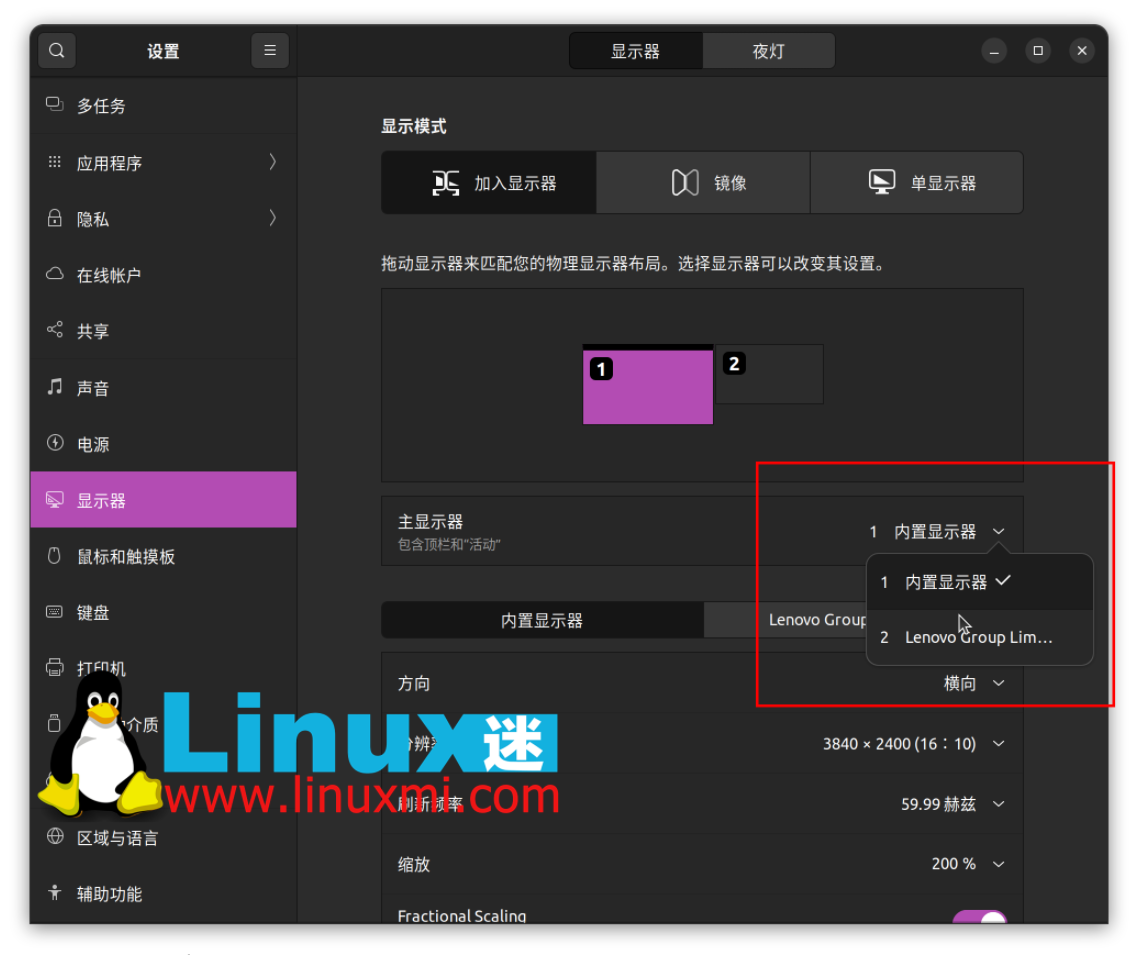



 微信扫一扫打赏
微信扫一扫打赏
 支付宝扫一扫打赏
支付宝扫一扫打赏

.png)
